Laptop không nhận tai nghe là một vấn đề phổ biến mà nhiều người dùng gặp phải. Điều này có thể gây ra sự bất tiện lớn, đặc biệt là khi bạn cần nghe nhạc, xem phim hay tham gia cuộc gọi trực tuyến. Cùng Minternet tìm hiểu các nguyên nhân cũng như cách khắc phục tình trạng laptop không nhận tai nghe.
Nguyên nhân laptop không nhận tai nghe

Có rất nhiều lý do khiến laptop không nhận tai nghe. Đôi khi, vấn đề đơn giản chỉ là do cài đặt âm thanh trên hệ điều hành chưa chính xác, nhưng cũng có thể là do hỏng hóc phần cứng. Dưới đây là những nguyên nhân phổ biến nhất:
Lỗi phần cứng
Khi nói đến việc laptop không nhận tai nghe, lỗi phần cứng thường là một trong những nguyên nhân hàng đầu. Phần cứng bao gồm các linh kiện như bo mạch chủ, cổng âm thanh và tai nghe của bạn. Nếu bất kỳ linh kiện nào trong số này bị hỏng, khả năng laptop nhận diện tai nghe sẽ bị ảnh hưởng.
Trước tiên, hãy kiểm tra xem cổng âm thanh có bị bụi bẩn hoặc vật lạ bám vào không. Những tác nhân này có thể ngăn cản kết nối giữa tai nghe và laptop. Ngoài ra, nếu bạn đã sử dụng laptop trong một thời gian dài, có thể cổng âm thanh đã bị lão hóa hoặc hư hỏng.
Nếu tai nghe vẫn hoạt động bình thường với các thiết bị khác nhưng không nhận với laptop của bạn, khả năng cao là cổng âm thanh trên laptop đã gặp vấn đề.
Cổng âm thanh bị hỏng
Cổng âm thanh là nơi kết nối giữa tai nghe và laptop. Nếu cổng này bị hỏng hoặc có dấu hiệu bị oxi hóa, laptop sẽ không thể nhận diện được tai nghe. Bạn nên kiểm tra cổng âm thanh bằng cách thử cắm tai nghe vào các cổng khác (nếu có) hoặc dùng một bộ tai nghe khác để xác định vấn đề ở đâu.
Người dùng cũng có thể kiểm tra cổng âm thanh bằng cách sử dụng công cụ kiểm tra cổng cắm, giúp xác minh tình trạng của cổng này. Nếu phát hiện cổng đã hỏng, bạn sẽ cần phải thay thế hoặc sửa chữa nó.
Tai nghe bị lỗi
Tai nghe cũng có thể là nguyên nhân khiến laptop không nhận thiết bị. Nếu tai nghe bị đứt dây, lỏng jack cắm hoặc có vấn đề bên trong, laptop sẽ không thể nhận diện. Hãy đảm bảo rằng tai nghe của bạn vẫn đang hoạt động tốt bằng cách thử kết nối với điện thoại hoặc một thiết bị khác.
Nếu tai nghe không hoạt động trên bất kỳ thiết bị nào khác, có thể bạn sẽ cần một bộ tai nghe mới. Đối với tai nghe Bluetooth, vấn đề có thể nằm ở pin hoặc chế độ ghép nối.
Thiết lập âm thanh trên hệ điều hành
Đôi khi, vấn đề laptop không nhận tai nghe lại liên quan đến việc thiết lập âm thanh trong hệ điều hành. Kiểm tra cài đặt âm thanh trong Control Panel hoặc Settings để đảm bảo rằng thiết bị phát âm thanh đã được chọn đúng. Nếu thiết bị phát âm thanh không phải là tai nghe, bạn sẽ không nghe thấy âm thanh từ tai nghe của mình.
Hãy chắc chắn rằng âm lượng không bị tắt tiếng và mức âm lượng đã được điều chỉnh hợp lý. Nhiều người dùng thường quên bước này và dẫn đến việc không thể nghe âm thanh từ tai nghe.
Kiểm tra và khắc phục lỗi cắm tai nghe vào laptop không nghe được
Khi bạn phát hiện tình trạng cắm tai nghe vào laptop không nghe được, trước hết hãy thử kiểm tra kết nối giữa tai nghe và laptop. Việc kiểm tra này rất quan trọng để xác định rõ nguyên nhân gây ra sự cố.
Kiểm tra kết nối tai nghe
Điều đầu tiên bạn cần làm là kiểm tra xem jack cắm tai nghe đã được cắm chặt vào cổng âm thanh của laptop hay chưa. Đôi khi, chỉ cần cắm không đủ sâu cũng có thể gây ra hiện tượng này. Hãy rút tai nghe ra và cắm lại, đồng thời lắng nghe cảm giác khi tai nghe được cắm vào cổng.
Nếu bạn sử dụng tai nghe không dây, hãy đảm bảo rằng tai nghe đã được bật và ở chế độ ghép nối. Kiểm tra xem tai nghe đã kết nối thành công với laptop hay chưa.
Thay đổi cài đặt âm thanh trong Control Panel
Nếu tai nghe vẫn không hoạt động sau khi đã kiểm tra kết nối, hãy truy cập vào Control Panel để kiểm tra cài đặt âm thanh. Tại đây, bạn có thể thấy danh sách các thiết bị âm thanh được cài đặt trên máy tính của mình.
Hãy chắc chắn rằng tai nghe của bạn được chọn làm thiết bị phát âm thanh mặc định. Nếu không, bạn sẽ không nghe thấy âm thanh từ tai nghe dù đã kết nối thành công.
Khởi động lại laptop
Trong nhiều trường hợp, việc khởi động lại laptop có thể giải quyết nhiều vấn đề kỹ thuật, bao gồm cả việc laptop không nhận tai nghe. Khi bạn khởi động lại, hệ thống sẽ tải lại tất cả các driver và cài đặt âm thanh. Hãy thử khởi động lại và kiểm tra xem liệu tai nghe có hoạt động trở lại hay không.
Sử dụng tai nghe khác để kiểm tra
Cuối cùng, nếu bạn đã thực hiện tất cả các bước trên mà vẫn không nghe được âm thanh từ tai nghe, hãy thử sử dụng một bộ tai nghe khác. Điều này sẽ giúp bạn xác định xem vấn đề nằm ở tai nghe hay laptop. Nếu tai nghe mới hoạt động bình thường, thì có khả năng tai nghe ban đầu đã bị lỗi.
Xác định và sửa lỗi driver âm thanh laptop
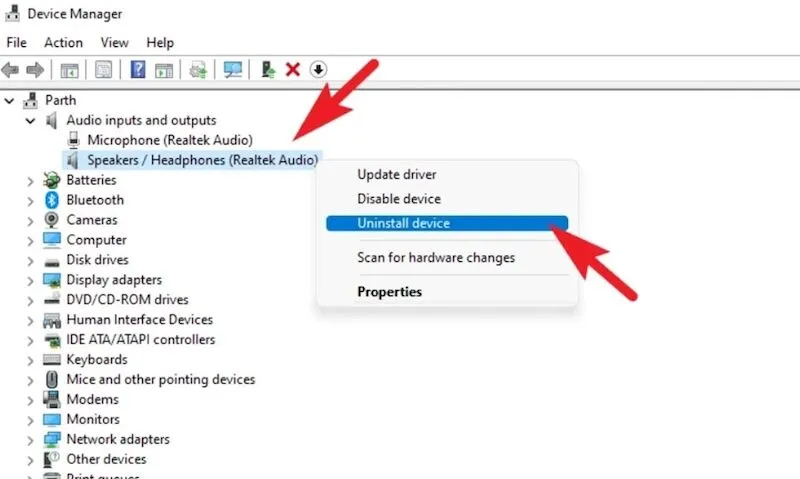
Driver âm thanh là một yếu tố quan trọng trong việc đảm bảo rằng laptop của bạn nhận diện và phát âm thanh đúng cách. Nếu driver âm thanh bị lỗi hoặc không tương thích, laptop sẽ không thể nhận tai nghe.
Kiểm tra trạng thái driver âm thanh
Bước đầu tiên là kiểm tra trạng thái của driver âm thanh trên laptop. Bạn có thể vào Device Manager để xem driver âm thanh có hoạt động bình thường hay không. Nếu thấy biểu tượng cảnh báo màu vàng hoặc đỏ bên cạnh driver âm thanh, điều này cho thấy có vấn đề với driver.
Hãy nhấp chuột phải vào driver âm thanh và chọn “Properties” để xem thông tin chi tiết về tình trạng của nó. Nếu có thông báo lỗi, bạn sẽ cần tiến hành sửa chữa hoặc cập nhật driver.
Cập nhật driver âm thanh
Một trong những cách đơn giản để khắc phục lỗi driver âm thanh là thực hiện việc cập nhật. Trong Device Manager, bạn có thể nhấp chuột phải vào driver âm thanh và chọn “Update driver”. Hệ thống sẽ tự động tìm kiếm phiên bản driver mới hơn và cài đặt cho bạn.
Nếu driver âm thanh của bạn đã lỗi thời, việc cập nhật có thể giúp khôi phục chức năng nhận tai nghe cho laptop. Hãy lưu ý rằng bạn cũng có thể tải xuống driver mới từ trang web của nhà sản xuất laptop nếu cần thiết.
Gỡ bỏ và cài đặt lại driver âm thanh
Nếu việc cập nhật driver không giải quyết được vấn đề, bạn có thể thử gỡ bỏ và cài đặt lại driver âm thanh. Trong Device Manager, hãy nhấp chuột phải vào driver âm thanh và chọn “Uninstall device”. Sau đó, khởi động lại laptop – hệ thống sẽ tự động cài đặt lại driver âm thanh.
Việc gỡ bỏ và cài đặt lại driver có thể giúp xóa bỏ các lỗi không mong muốn và đưa driver về trạng thái hoạt động bình thường.
Sử dụng công cụ khắc phục sự cố âm thanh
Windows tích hợp sẵn công cụ khắc phục sự cố âm thanh có thể giúp bạn xác định và sửa chữa các vấn đề liên quan đến âm thanh. Bạn có thể tìm kiếm “Troubleshoot settings” trong menu Start và chọn “Additional troubleshooters”.
Chọn “Playing Audio” và làm theo hướng dẫn để chạy công cụ khắc phục sự cố. Công cụ này sẽ tự động quét và khắc phục các vấn đề có thể xảy ra với driver âm thanh hoặc cài đặt âm thanh của bạn.
Cài đặt âm thanh trên laptop
Khi gặp phải tình trạng laptop không nhận tai nghe, cài đặt âm thanh trên laptop cũng cần được kiểm tra. Những cài đặt này thường ảnh hưởng đến khả năng phát âm thanh của laptop.
Truy cập vào cài đặt âm thanh
Bạn có thể truy cập vào cài đặt âm thanh bằng cách nhấp chuột phải vào biểu tượng âm thanh ở góc dưới bên phải màn hình và chọn “Sounds”. Tại đây, bạn có thể thấy danh sách các thiết bị phát âm thanh hiện có trên laptop.
Hãy chắc chắn rằng tai nghe của bạn được chọn làm thiết bị phát âm thanh mặc định. Nếu không, bạn sẽ không nghe thấy âm thanh.
Điều chỉnh âm lượng và thiết bị phát
Sau khi đã xác định thiết bị phát âm thanh, hãy kiểm tra mức âm lượng để đảm bảo rằng nó không bị tắt tiếng. Thao tác này khá đơn giản: chỉ cần kéo thanh âm lượng lên để tăng âm lượng.
Ngoài ra, bạn cũng nên kiểm tra xem có chế độ “Mute” nào đang hoạt động hay không. Nếu chế độ này được bật, bạn sẽ không nghe thấy âm thanh từ tai nghe.
Kiểm tra các hiệu ứng âm thanh
Một số laptop có tích hợp các hiệu ứng âm thanh mà có thể gây ảnh hưởng đến chất lượng âm thanh phát ra. Bạn có thể truy cập vào tab “Enhancements” trong cài đặt âm thanh để tùy chỉnh các hiệu ứng âm thanh.
Hãy thử tắt tất cả các hiệu ứng âm thanh và kiểm tra xem tai nghe có hoạt động trở lại hay không. Nếu vậy, có thể bạn đã tìm ra nguyên nhân gây ra sự cố.
Đặt lại âm thanh về mặc định
Nếu bạn đã thực hiện tất cả các bước trên mà vẫn không thể nghe âm thanh từ tai nghe, hãy thử đặt lại âm thanh về mặc định. Tại tab “Playback”, bạn có thể nhấp chuột phải vào thiết bị phát âm thanh và chọn “Set as Default Device”.
Việc này có thể giúp khôi phục lại các cài đặt âm thanh ban đầu và giải quyết vấn đề laptop không nhận tai nghe.
Kiểm tra cổng cắm tai nghe

Cổng cắm tai nghe là một trong những phần quan trọng cần kiểm tra khi gặp vấn đề về âm thanh trên laptop. Nếu cổng bị hỏng hoặc bẩn, nó có thể gây ra tình trạng không nhận tai nghe.
Vệ sinh cổng cắm tai nghe
Đầu tiên, hãy kiểm tra xem cổng cắm tai nghe có sạch sẽ hay không. Bụi bẩn, lông tóc hay các vật lạ có thể bám vào cổng âm thanh, ngăn cản tín hiệu âm thanh truyền đến tai nghe. Sử dụng một cây tăm hoặc bàn chải nhỏ để vệ sinh cổng cắm, nhưng hãy cẩn thận không làm hư hỏng cổng.
Nếu bạn thấy cổng quá bẩn hoặc có dấu hiệu oxi hóa, hãy cân nhắc đến việc mang laptop đến trung tâm sửa chữa chuyên nghiệp để được vệ sinh.
Sử dụng công cụ kiểm tra cổng cắm
Nếu bạn nghi ngờ cổng cắm tai nghe bị hỏng, hãy sử dụng công cụ kiểm tra cổng cắm. Một số phần mềm có thể giúp bạn kiểm tra tình trạng của cổng âm thanh và xác định xem nó có hoạt động hay không.
Những công cụ này có thể cung cấp thông tin chi tiết về trạng thái cổng âm thanh và giúp bạn quyết định xem có cần sửa chữa hay không.
So sánh với các cổng khác trên laptop
Nếu laptop của bạn có nhiều cổng âm thanh, hãy thử cắm tai nghe vào các cổng khác để kiểm tra xem liệu tai nghe có hoạt động hay không. Nếu tai nghe hoạt động bình thường ở cổng khác, có thể cổng âm thanh bạn đã sử dụng ban đầu đã bị hỏng.
Thay thế cổng cắm nếu cần thiết
Nếu bạn xác định rằng cổng cắm tai nghe đã hỏng, bạn sẽ cần phải thay thế cổng này. Điều này có thể yêu cầu kỹ năng chuyên môn và công cụ phù hợp, vì vậy tốt hơn hết là bạn nên đưa laptop đến trung tâm sửa chữa uy tín để được hỗ trợ.
Kết nối tai nghe bluetooth với laptop

Nếu bạn đang sử dụng tai nghe Bluetooth, quy trình kết nối sẽ khác so với tai nghe có dây. Có một số bước cần thực hiện để đảm bảo rằng tai nghe Bluetooth có thể hoạt động trên laptop.
Bật chế độ Bluetooth trên laptop
Bước đầu tiên là đảm bảo rằng chế độ Bluetooth trên laptop của bạn đã được kích hoạt. Bạn có thể dễ dàng kiểm tra điều này bằng cách vào cài đặt Bluetooth trong menu Settings. Đảm bảo rằng Bluetooth đã được bật để laptop có thể tìm thấy và kết nối với tai nghe.
Kích hoạt chế độ ghép nối trên tai nghe
Tiếp theo, hãy đảm bảo rằng tai nghe của bạn đang ở chế độ ghép nối. Mỗi loại tai nghe có cách kích hoạt chế độ ghép nối riêng, nên hãy tham khảo hướng dẫn sử dụng của tai nghe để biết cách thực hiện đúng.
Một số tai nghe có thể có nút bấm để kích hoạt chế độ này, trong khi những loại khác có thể tự động vào chế độ ghép nối ngay khi bật lên.
Tìm kiếm và kết nối tai nghe từ laptop
Sau khi cả laptop và tai nghe đều đã sẵn sàng, hãy quay lại laptop và tìm kiếm thiết bị Bluetooth. Trong cài đặt Bluetooth trên laptop, bạn sẽ thấy danh sách các thiết bị có thể kết nối. Nhấp vào tên tai nghe của bạn và làm theo hướng dẫn để hoàn tất quá trình kết nối.
Xác nhận kết nối thành công
Khi kết nối thành công, bạn sẽ thấy thông báo trên laptop và có thể bắt đầu sử dụng tai nghe ngay lập tức. Kiểm tra âm thanh để đảm bảo rằng bạn có thể nghe được từ tai nghe Bluetooth. Nếu không, hãy kiểm tra lại các bước trước đó để đảm bảo rằng mọi thứ đã được thực hiện đúng.
Xem thêm:
- Cách Tăng Tốc Wifi – Làm Cho Wifi Mạnh Hơn và Khắc Phục Wifi Yếu
- Cách Giải Phóng Dung Lượng Điện Thoại Android – Bí Quyết Tối Ưu Hóa Không Gian Bộ Nhớ
Kết luận
Tình trạng laptop không nhận tai nghe là một vấn đề thường gặp nhưng hoàn toàn có thể khắc phục. Thông qua việc kiểm tra các nguyên nhân từ phần cứng đến phần mềm, bạn có thể nhanh chóng xác định và xử lý sự cố này. Hy vọng bài viết này đã giúp bạn tìm ra giải pháp hữu ích cho vấn đề của mình.
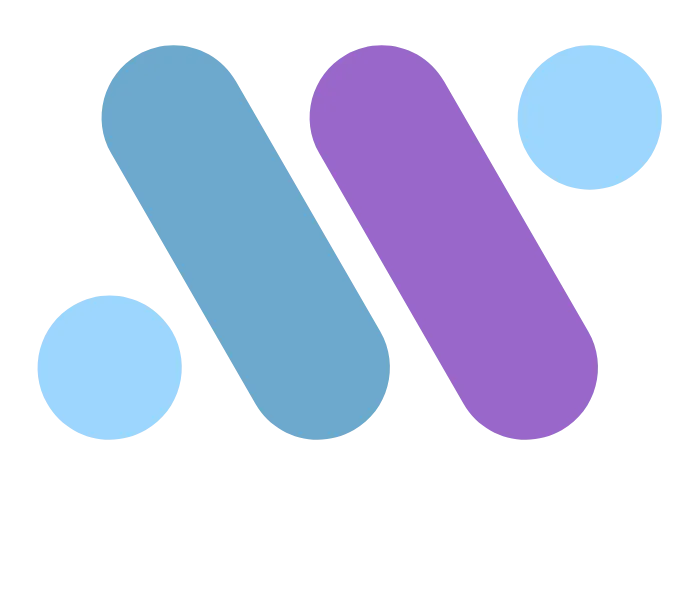
Bài viết liên quan
Cách Giải Phóng Dung Lượng Điện Thoại Android – Bí Quyết Tối Ưu Hóa Không Gian Bộ Nhớ
Cách Tăng Tốc Wifi – Làm Cho Wifi Mạnh Hơn và Khắc Phục Wifi Yếu